How to Download & Install Java in Centos, Ubuntu,Redhat and other Linux Operating system
Install java on Linux centos 7
Step by step Java install on Centos 7. The process and install commands are same for different Linux OS.
Step 1. Check Centos OS architecture is 32-bit or 64-bit.
#arch
i386 and i686 are 32-bit
x86_64 is 64-bit
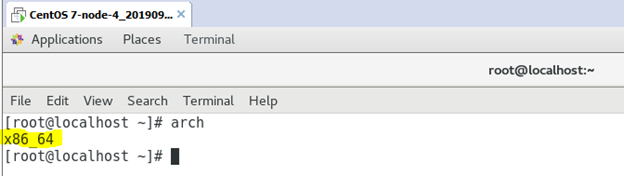
Step 2. How to Download Oracle Java on centos 7
1-you need to enter following url in browser or go to Download menu of Oracle site and select your required version
https://www.oracle.com/technetwork/java/javase/downloads/jdk8-downloads-2133151.html
2-Accept License Agreement and download Linux x64 with .tar.gz extencen
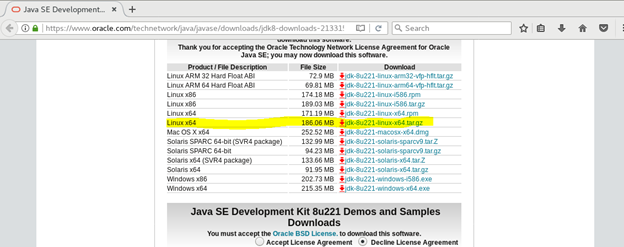
Step 3. Extract/unzip tar package
I have download 64-bit jdk8 so my file name is jdk-8u201-linux-x64.tar.gz and Download in /root/Download location
1-Open terminal (right click on desktop and select terminal) and navigate to location
#cd /root/Download
2-Extract tar file
#tar -zxf jdk-8u201-linux-x64.tar.gz
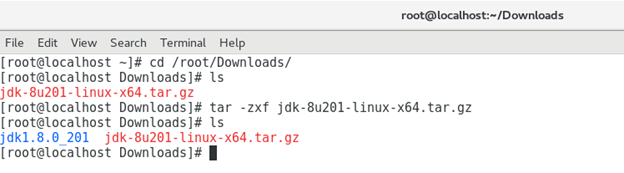
Step 4. Configure Java in Linux
1-Move java package in working Directory and this Demo session I’m Moving in /usr/local location and its Directories name is java like
#mv /root/Download/jdk1.8.0_201 /usr/local/java

Note: if are you installing for Hadoop/Bigdata/spark/Cassandra or any other technology specific then maybe you need to change its owner and group so you can use
#chown hduser:hadoop -R /usr/local/java
There hduser is user and hadoop is group keep in mind
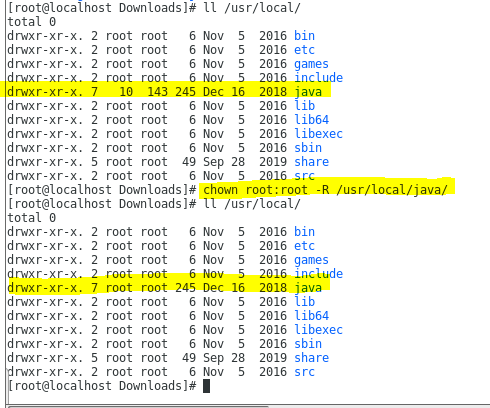
2-befor configuring new version of java just checking running java version and location because Linux default installed java version when Linux install
Check java version
#java -version
It will show like openjdk version “1.8.0_131”
Check running java local
#which java
It will show like /usr/bin/java
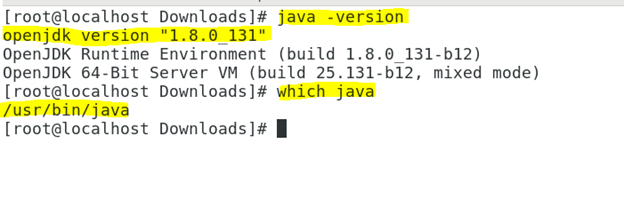
3-Open configure file (bashrc file) for add CLASSPATH variable for Java configure
#vim /etc/bashrc
Add below mention 2 lines in file:
export JAVA_HOME=/usr/local/java
export PATH=/usr/local/java/bin:$PATH
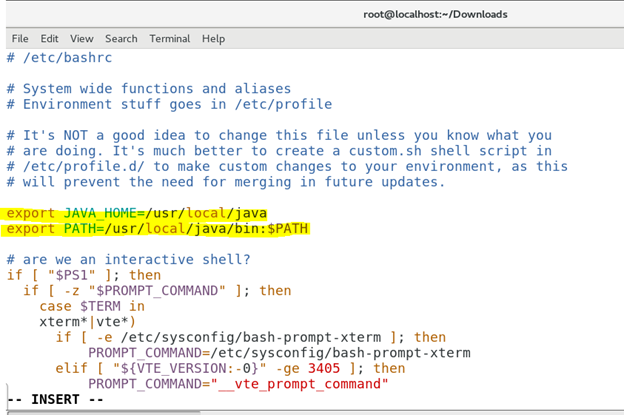
4-Reload bash using following commands
#exec bash

5- Now again check running java version and its location it will changed
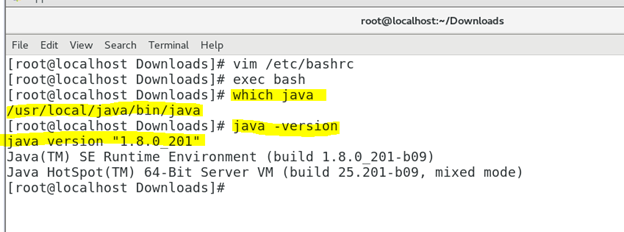
Your Java installing and Configuration completed 🙂
For Demo and testing purpose Creating demo java class
Create java first program in Linux
1-Create temporary working directory like gehlot in /tmp location
#mkdir /tmp/gehlot
2-Navigate to woirking location
#cd /tmp/gehlot
3-Create and open Simple.java like
#vim Simple.java
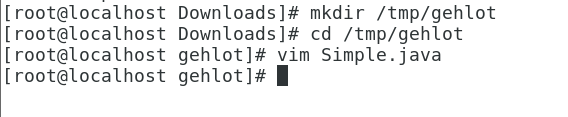
4-Now past below code Simple.java file
class Simple{
public static void main(String args[]){
System.out.println(“Hello Java”);
}
}
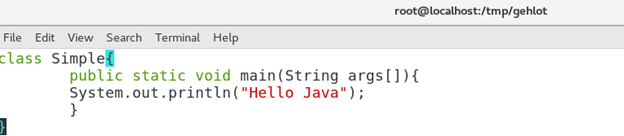
5-Compile Simple.java file like
#javac Simple.java
6-Now run compiled Simple file
#java Simple

It’s expecting output will like “Hello Java”

Recent Comments